Chapter 1 : AutoCAD user interface
To start new drawing click Start Drawing to open a new drawing file.The drawing file consists of
1) A graphics window
2) Ribbon
3) Menu bar
4) Tool bars
5) Command line
6) Other options
depends on the work space that you have selected.
By default your AutoCAD drawing workspace will be in Dark(most probably) . AutoCAD is available in two different colour schemes: Dark and Light.
You can change the colour scheme byusing the Options dialog. Click the right mouse button and select Options from the shortcut menu. On the Options dialog, click the Display tab and select an option from the Color Scheme drop-down.
Workspaces in AutoCAD
There are three workspaces available in AutoCAD:
1) Drafting & Annotation,
2) 3D Basics,
and 3) 3D Modeling.
By default, the Drafting & Annotation workspace is activated. You can create 2D drawings in this workspace. You can also activate other Workspace Switching menu on the lower-right corner of the window.
1) Drafting & Annotation Workspace
This workspace has all the tools to create a 2D drawing. It has a ribbon located at the top of the screen. The ribbon is arranged in a hierarchy of tabs, panels, and tools. Panels such as Draw, Modify, Annotations , Blocks and Layers etc., consist of tools which are grouped based on their usage under Home tab.
These workspaces are used to create 3D models. You will learn more about these workspaces later when we are drawing 3D models.
Application Menu
The Application Menu appears when you click on the icon (A) located at the top left corner of the window. The Application Menu consists of a list of self-explanatory menus. You can see a list of recently opened documents or a list of currently opened documents by clicking the Recent Documents and Open Documents buttons, respectively. The Search Bar is used to search for any command. You can type any keyword in the search bar and find a list of commands related to it.
Quick Access Toolbar
This is located at the top left corner of the window and helps you to access commands, quickly. It consists of commonly used commands such as New, Save, Open, Save As, and Plot and etc.,



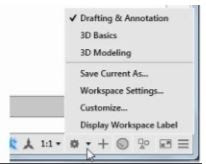





Comments
Post a Comment